What we have here is a Brocade 2800 fabric switch, but you probably new that by reading the title of today's chapter. In previous jobs I have worked with 24000 and 48000 Brocade switches like this hairball here:

Yes, they are bigger (256 fibre ports for the 24000 and 512 for the 48000 vs 16 for the 2800) and faster (up to 4GB compared to 1GB) but they all do the same thing: they were originally designed to be used in storage, connecting SAN and NAS devices to the hosts that use them. The fabric part of the name means just that. But, we are here talking about the 2800, so sit down and take notes because I will not repeat myself.
As mentioned before, the 2800 has 16 fibre ports... and one ethernet port. The ethernet port, a 100Base-TX one, is normally used as your console: you assign an IP to it, connect to the switch either using a web interface or ssh, and do some switch managing.
Tearing it apart.
All that talk about what these switches can do is most interesting, but that is not what we are here to do today. We want to see what is inside the box! So, let's get busy!
The first thing we should do is to remove the two redundant power supplies. To do so, you first pop the clip that goes around the power connector; you will note it becomes a neat handle (shown here is the left power supply sitting on the top of the right, which is still in the switch).

Then, you press down on the tab the clip hinges around. That unlocks the power supply from the case, allowing you to slide it out from the front.

Here is another view of the hole the right power supply hides. Note the tabs on the left. They are what hold the top in place, which we will be removing in the next step.

Ok, I was lying. We are not removing the top of the switch just yet. First, we need to remove the plastic cover that surrounds the front LCD and the buttons that control the menu on the display. It will come off if you grab it on one side and work it out, I promise! Just do not be too aggressive.

Once the cover is off, well, the cover is of. Now we can go back to the business of removing the top cover.

This next step require a bit of force and traction: you need to slide the lid forward which will mean you (or a friend) will have to hold the switch in place while wiggling the cover and slowly moving it. I did that by myself but will say finding a place to hold the cover was tricky. This is in my opinion the hardest step in this entire adventure.

With a judicious use of curse works, strength, and even finesse, it should eventually slide forward until it can't go any further. Yeah, as the picture below shows it is not much, but remember all it has to do is to line its tabs with the holes you saw through the power supply bays. Now, you have to grab the back of the cover and tilt it up around the front. Then, a bit of wiggling should get the cover out.

Here is how the switch looks like topless. Those wires on the top come from the front panel. You can also see the fans on the rear. Also note the titled plate those wires go through. It is probably that way to help direct the air from the motherboard to the fans; we will talk about them in a moment.

And here is a rear view of the case. Can you see the motherboard hiding there?

I promised I was going to talk a bit about the fans, and talk about them I will. If you look on the back of the case, you will find 4 thumbscrews that look like this:

They hold the fan assembly to the case. So, if you unscrew them, you can remove the fans without much fuss.

Overall I will say this is very easy switch to take apart, which means you can replace any of its components in minutes.
Hunting for the serial port.
If you are like me, you will make sure you keep all documentation on the switch somewhere safe... or safer than piling up by the trash bin. The more confidential stuff, like its configuration and passwords, you probably have a secure encrypted file somewhere with them; it sure beats post-it notes! But, what do you do if you lose your password or the previous guy left without letting anybody know it? Well, two things you can do: call Brocade and have them send you a file to reset the password (which they will gladly do depending on your contract) or you have to take matters on your own hand. Brocade was actually nice: in addition to the normal ethernet console port, they hid a serial port inside the switch. As I looked online for info on it, it seemed that its location was only told to the initiated after they proven their mastery of the secret network society handshake.
Jokes apart, I have never found pictures of the inside of this switch, much less detailed information of the location of the serial port (I guess it rather be called IDC but I will ignore its wishes). And this is why I decided to do this entire writeup. The part about tearing the siwtch apart is more of a bonus feature; this is the neat stuff:
Getting to the serial port will require one tool and one tool only: a flathead screwdriver. If you look on the front of the switch, you will find a slotted cylinder thingie about in the middle of the ports; that is where you put the screwdriver on:

That actually turns a long shaft which ends inside the case. The threaded end of the shaft turns around a nut that is attached to a bracket. Just click on the pict below to see it; it is kinda behind where the wires from the front panel go down.

As you unscrew it, the drawer containing the motherboard and the switch ports will slide forward. It will not go very far; you will know when you unscrewed it as far as it can go. After that you will need to work it out. It is tight in there. I wiggled it and eventually it slid enough I could grab it and pull it out like a drawer:

Here is what the motherboard looks like once it is removed from the case. Now, what about the serial port you talked about? Calm down and look to its upper left corner, by the left large white connector. Can't see it? Let me zoom a bit.

How about now? Can you see it? Hint: I circled it in yellow.

And here is yet an even closer look. Can you see the pin numbers? Hint: White dot usually indicates pin 1.

If you want to make your serial cable, here is the pinout:
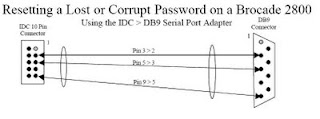
I will add how to reset the password later.
